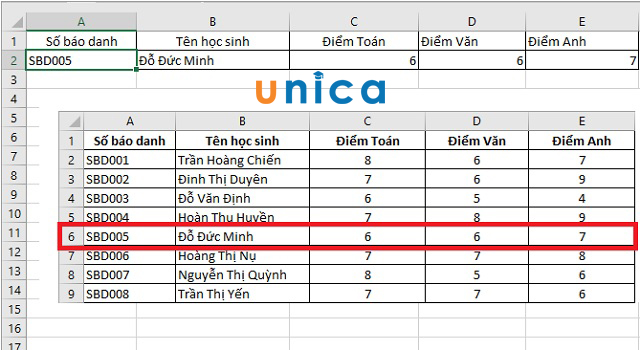Tin học văn phòng
Lấy Danh Sách Dữ Liệu Từ Sheet Tổng Sang Sheet Khác Có Điều Kiện Cách lấy dữ liệu từ Sheet này sang Sheet khác trong Excel
Bạn đang tìm hiểu về Lấy Danh Sách Dữ Liệu Từ Sheet Tổng Sang Sheet Khác Có Điều Kiện, hôm nay edu5.info mình sẽ chia sẻ đến bạn nội dung về Lấy Danh Sách Dữ Liệu Từ Sheet Tổng Sang Sheet Khác Có Điều Kiện được team mình tổng hợp và biên tập từ nhiều nguồn trên internet. Hy vòng bài viết về chủ đề Lấy Danh Sách Dữ Liệu Từ Sheet Tổng Sang Sheet Khác Có Điều Kiện hữu ích với bạn.
Trong quá trình làm việc với bảng tính Excel, đôi khi bạn cần thực hiện thao tác lấy dữ liệu từ Sheet khác trong Excel để thực hiện các bước hoàn thành bảng báo cáo. Vậy cách lấy dữ liệu từ Sheet này sang Sheet khác được thực hiện như thế nào. Hãy cùng tham khảo các nội dung thông qua bài viết dưới đây nhé.
1. Cách lấy dữ liệu từ Sheet này sang Sheet khác theo điều kiện
Để thực hiện cách lấy dữ liệu từ Sheet khác trong Excel, bạn cần phải sử dụng hàm VLOOKUP. Đây là một trong những hàm vô cùng quen thuộc và phổ biến khi bạn làm việc với Excel. Hàm này được mô tả theo cấu trúc như sau:
=VLOOKUP(lookup_value,table_array,col_index_num,[range_lookup])
Giải thích ý nghĩa các ký tự như sau:
– Lookup_Value: Biểu đạt giá trị muốn dò tìm
– Table_Array: Biểu đạt vùng dữ liệu cần tìm kiếm giá trị
– Col_Index_num: Biểu đạt số cột chứa giá trị
– Ranger_Lookup: Biểu đạt kiểu tìm kiếm
Để thực hiện cách lấy dữ liệu từ Sheet này sang Sheet khác, bạn nên thực hiện như sau:
– Bước 1: Dưới ví dụ minh họa, Unica đã tạo một bảng dữ liệu cụ thể trong Sheet 1 của trang tính Excel với nội dung như sau:

Hình ảnh minh họa
– Bước 2: Tạo thêm Sheet 2 bằng cách Click vào dấu “+” và đổi tên Sheet như ý muốn.

Hình ảnh minh họa
– Bước 3: Trong Sheet 2, tại cột B dòng số 2, bạn nhập công thức theo hướng dẫn như sau: =VLOOKUP(A2,Sheet1!$A$1:$E$9,2)

Hình ảnh minh họa
– Bước 4: Với các cột còn lại, bao gồm C,D,E bạn cũng nhập công thức tương tự như bước 3: =VLOOKUP(A2,Sheet1!$A$1:$E$9,2)

Hình ảnh minh họa
– Bước 5: Sau khi thực hiện xong thao tác nhập hàm ở các cột còn lại, bạn đã có thể lấy được dữ liệu từ Sheet 1 sang Sheet 2 trong cùng một trang tính Excel bằng cách thay đổi số báo danh và các nội dung liên quan sẽ được thay thế tương tự như dữ liệu bên Sheet 1.

Hình ảnh minh họa
Như vậy chỉ bằng 5 bước vô cùng đơn giản là bạn đã hoàn thành xong cách lấy dữ liệu từ Sheet này sang Sheet khác vô cùng đơn giản rồi
>> Xem thêm: Tổ hợp phím tắt chuyển sheet trong Excel hữu ích nhất
2. Cách sao chép dữ liệu từ ô này sang ô khác trong Excel
– Bước 1: Đầu tiên bạn bạn mở bảng tính Excel và Click chọn một Sheet mà bạn muốn sao chép hoặc di chuyển.
– Bước 2: Trên thanh công cụ của bảng tính Excel, nhấn vào “Home” ở góc trong cùng bên trái, tiếp tục ấn chọn “Format” ở góc trong cùng bên tay phải.

Hình ảnh minh họa
– Bước 4: Trong Format, bạn tiếp tục chọn Move Or Copy Sheet trong mục Organize Sheets
– Bước 5: Trong Move Or Copy bạn Sheet cần chuyển dữ liệu sang, sau đó ấn “Ok” là hoàn thành.

Hình ảnh minh họa
>> Xem thêm: Cách chia cột trong excel 2003, 2007, 2010, 2013, 2016
3. Cách lấy dữ liệu từ Sheet này sang Sheet khác theo điều kiện sử dụng Advanced Filter
Quan sát bảng dữ liệu mà Unica cung cấp như sau:

Hình ảnh minh họa
Yêu cầu lấy dữ liệu từ Sheet 1 chuyển sang Sheet 2 với điều kiện trong A1:B2 của Sheet2.

Hình ảnh minh họa
Các bước thực hiện như sau:
– Bước 1: Mở Sheet 2, trên thanh công cụ, bạn chọn mục Data, sau đó chọn Advanced.

Hình ảnh minh họa
– Bước 2: Giao diện cửa sổ Advanced Filter xuất hiện, bạn chọn Copy to another location trong mục Action.
Trong đó, các danh mục khác được hiểu như sau:
– List range: vùng dữ liệu cần lọc có trong bảng dữ liệu trong Sheet 1
– Criteria range: vùng điều kiện lọc có trong Sheet 2
– Copy to: vị trí trong Sheet 2, nơi đặt kết quả sau khi lấy dữ liệu từ Sheet1.
– Unique records only: chỉ lấy các giá trị không trùng nhau (xuất hiện 1 lần).

Hình ảnh minh họa
– Bước 3: Trong mục List Range, bạn chọn biểu tượng cuối cùng bên phải như mô tả dưới hình.

Hình ảnh minh họa
– Bước 4: Chọn sang Sheet 1. Sau đó kéo dữ liệu cần lọc đang hiển thị trong Sheet 1.

Hình ảnh minh họa

Hình ảnh minh họa
– Bước 5: Để mở hộp Advanced Filter, bạn nhấn vào biểu tượng như hình.

Hình ảnh minh họa
– Bước 6: Trong ô Criteria range, bạn kéo chọn vùng vào điều kiện trong Sheet 2.

Hình ảnh minh họa
– Bước 7: Trong ô Copy to, bạn tiến hành chọn ô mà muốn đặt kết quả sau khi lấy dữ kiệu theo điều kiện từ Sheet 1. Sau đó nhấn OK để tiến hành học.

Hình ảnh minh họa
Kết quả sau khi hoàn thành như sau:

Hình ảnh minh họa
Như vậy thông qua bài viết trên đây, Unica đã cùng bạn tìm hiểu cách lấy dữ liệu từ Sheet này sang Sheet khác bằng những thao tác vô cùng đơn giản. Để nâng cao kiến thức cũng như kỹ năng áp dụng vào làm việc và học tập Unica còn mang đến bạn đọc những khóa tin học văn phòng với các khoá học Powerpoint, học Word, học Excel từ cơ bản đến nâng cao được giảng dạy bởi những giảng viên hàng đầ Việt Nam,… đang được nhiều người quan tâm. Mời bạn đọc cùng khám phá.
Tags:
Excel
Câu hỏi về Lấy Danh Sách Dữ Liệu Từ Sheet Tổng Sang Sheet Khác Có Điều Kiện
Nếu có bắt kỳ thắc mắc nào về Lấy Danh Sách Dữ Liệu Từ Sheet Tổng Sang Sheet Khác Có Điều Kiện hãy cho chúng mình biết nhé, mọi câu hỏi hay góp ý của các bạn sẽ giúp mình hoàn thiện hơn trong các bài sau nhé!
Bài viết Lấy Danh Sách Dữ Liệu Từ Sheet Tổng Sang Sheet Khác Có Điều Kiện được mình và team tổng hợp từ nhiều nguồn. Nếu thấy bài viết Lấy Danh Sách Dữ Liệu Từ Sheet Tổng Sang Sheet Khác Có Điều Kiện giúp ích cho bạn thì hãy ủng hộ team Like hoặc Share nhé!
Đánh giá bài viết Lấy Danh Sách Dữ Liệu Từ Sheet Tổng Sang Sheet Khác Có Điều Kiện
Đánh giá: 4-5 sao
Lượt đánh giá: 4999
Lượt xem: 49994999
Từ khóa tìm Lấy Danh Sách Dữ Liệu Từ Sheet Tổng Sang Sheet Khác Có Điều Kiện
Lấy Danh Sách Dữ Liệu Từ Sheet Tổng Sang Sheet Khác Có Điều Kiện
cách Lấy Danh Sách Dữ Liệu Từ Sheet Tổng Sang Sheet Khác Có Điều Kiện
hướng dẫn Lấy Danh Sách Dữ Liệu Từ Sheet Tổng Sang Sheet Khác Có Điều Kiện
Lấy Danh Sách Dữ Liệu Từ Sheet Tổng Sang Sheet Khác Có Điều Kiện miễn phí